Благодаря внедрению Auto Layout, в качестве свойства, вы можете гибко и эффективно применять ее к любому фрейму, независимо от того, находится он в компоненте или нет. Это тип плейсхолдера, который состоит из вариантов, https://deveducation.com/ созданных при помощи фреймов с Auto Layout и базовых компонентов. Каждый последующий вариант включает на один элемент больше, чем предыдущий. Затем вы устанавливаете свойство Instance Swap для блока лейаута.
Функция Auto Layout находится в зачаточном состоянии, поэтому в ближайшие дни / недели после написания этой статьи, я ожидаю много изменений в ее поведении. На данный момент, однако, это все, что я могу вам о ней сказать.
Теперь мы можем объединить наши кнопки в общий фрейм, к которому также применим Auto Layout. В качестве влияющего на общий размер фрейма объекта в данном случае выступают 2 кнопки. Если выделить объект внутри фрейма, на которых применен Auto Layout также можно заметить изменения в левой панели в блоке Align. Когда у вас есть множество фреймов auto-layouts, перемещение по дочерним элементам может стать запутанным. Но не бойтесь, есть несколько сочетаний клавиш, которые помогут вам легко перемещаться по дочерним элементам фрейма. Прямоугольник и текстовый слой будут рассматриваться, как соседние элементы, поэтому к ним будут применяться правила макета.
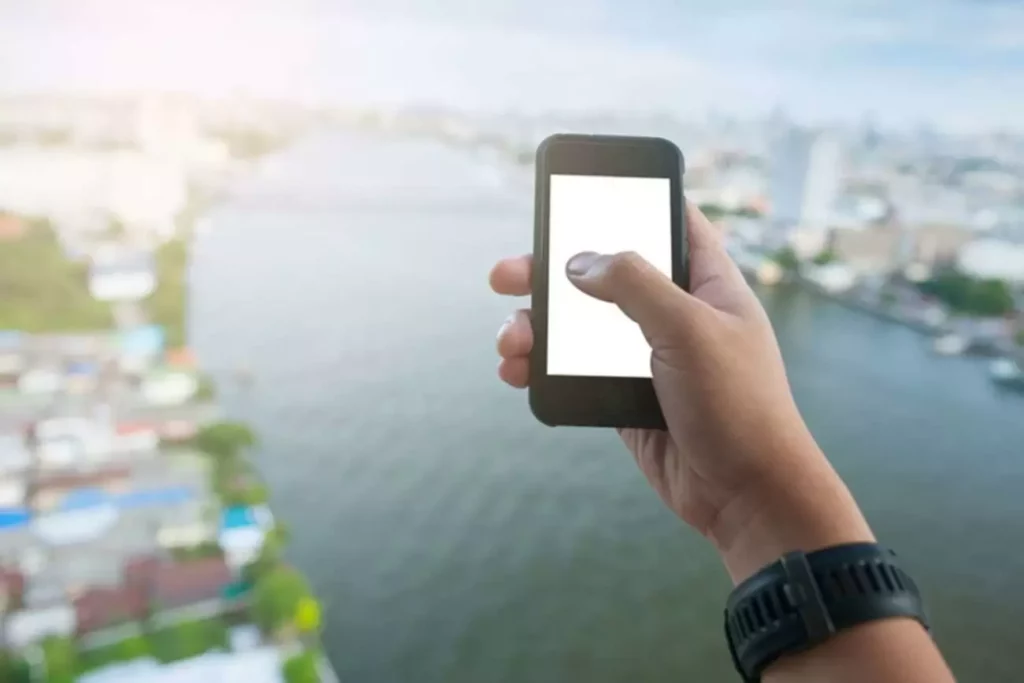
Неплохо было бы иметь touchdown маркеры, чтобы я мог видеть, где мои компоненты появятся, но погодите, улучшения еще впереди. Разумеется, для каждого из этих компонентов модуля, а также для главного компонента, включена функция Auto Layout. Именно эта вложенность позволяет органически изменять размер всего компонента в зависимости от его содержимого, даже когда я изменяю текст слоя описания. После того, как вы преобразовали кнопку для использования функции Auto Layout, вы больше не сможете перетаскивать / перемещать содержимое компонента вручную.
Затем в этом родительском фрейме вы можете добавить auto-layout ко всем элементам. Таким образом, вы можете оставить в ограничениях настройку «left & right», чтобы заблокировать объект auto-layout для столбцов контента. Rogie King использует тот же трюк, что и в 6 рекомендации. Он размещает внутри контейнера auto format фрейм с фиксированной минимальной шириной и задает ему значение высоты, равное zero. Таким образом, можно зафиксировать минимальную ширину (или длину) контейнера auto format, чтобы он не становился меньше, если текст недостаточно длинный. Однако для того, чтобы это волшебство случилось, нужно было сделать важный шаг.
Теперь можно переходить к созданию компонентов повторяющейся сетки. Допустим, вы хотите спроектировать выпадающий список фильтров с переменным количеством опций одного типа (чекбоксы или радиокнопки). Поместите ваш блок лейаута внутрь выпадающего списка и поменяйте базовый элемент на чекбокс.
Auto Layout решает очень много проблем и позволяет мне создавать общие компоненты с базовыми элементами управления вместо новых компонентов для разных вариантов контента. Он дает возможность работать в свободной форме, используя такие ключевые концепции, как кривые, слои и группы. Но эта природа свободной формы может привести к множеству повторяющихся действий. Например, на первый взгляд простое обновление текста кнопки требует слишком много шагов – редактирование текста, изменение размера кнопки, перемещение соседней кнопки и т. Этот мощный инструмент позволяет сэкономить много времени и усилий. Используйте его для создания автоматически настраиваемых UI-элементов.
Я один из тех людей, которые за лето переключились со Sketch на Figma. Примерно через неделю после перехода и преобразования компонентов, Sketch незаметно выпустил функцию Smart Layout. Наша компания, GatherContent, была на полпути к созданию дизайн-системы и мы переключились на Figma, чтобы извлечь максимальную пользу из среды совместной работы. Но тут Sketch выпустил новую функцию и заставил нас переоценить свое решение.
Нет необходимости создавать несколько вариантов для обозначения степени завершенности задачи. Вы можете нарисовать один мастер-компонент и изменять интервалы Auto Layout в экземплярах компонентов. Выберите контейнер с Auto Layout и нажмите Shift+H, чтобы отразить его по горизонтали (Shift+V, если нужно отразить по вертикали). Сначала ваш дизайн может выглядеть неудовлетворительно, но не волнуйтесь и доверьтесь мне. Следующий шаг — нажать Enter, чтобы выделить все дочерние элементы. Затем нажмите Shift+H (Shift+V соответственно), чтобы отразить все элементы Auto Layout в обратном направлении.
Когда мы применили Auto Layout на модалку, он автоматически применил вертикальную ориентацию списка для объектов в моем фрейме. Большой плюс работы с вертикальными списками, это то, что мы можем работать с адаптивностью фрейма, так как чаще всего нас волнует именно ширина контента. Resizing определяет поведение объекта при изменении размера родительского фрейма или его содержимого. Это звучит знакомо, если вы ранее использовали ограничения. Теперь auto-layout и ограничения (называемые resizing во фрейме auto-layout) идут рука об руку, что несомненно меняет правила игры.
Наконец-то они позволяют индивидуально настраивать интервал!! Она очень ускорит наш рабочий процесс; Я просто не могу дождаться, чтобы применить ее к нашей дизайн-системе. Будучи дизайнером, вы можете представлять себя кем-то вроде безумного ученого, тщательно смешивающего все элементы, чтобы создать связное, визуально привлекательное целое. И как любой безумный ученый, вы можете быть перфекционистом и стремиться к тому, чтобы все было точно и идеально до пикселя.
Здесь я покажу, как создать полностраничный компонент, используя Auto Layout в Figma. Но так как в кнопке на данный момент у нас находится только текст, мы можем просто поменять ориентацию на вертикальную и визуально для нас ничего не изменится. А наша кнопка сделана с помощью горизонтального (если Auto Layout применяется на фрейм, где всего один объект, он дефолтно делает список горизонтальным). Это происходит, потому что мы не настроили Align для объектов в фрейме «pop-up».
Що Робить Хороший Текстовий Набір Хорошим
Вы также можете создавать гибкие компоненты и оптимизировать свои библиотеки дизайна с помощью плейсхолдеров. К сожалению, при этом вы частично теряете контроль над размерами вложенных элементов. Однако есть и другой способ повлиять на размеры элементов. Когда у вас много auto structure, структура фреймов внутри может начать усложняться. Не бойтесь, есть несколько горячих клавиш, которые помогут вам с легкостью перемещаться по его дочерним элементам.
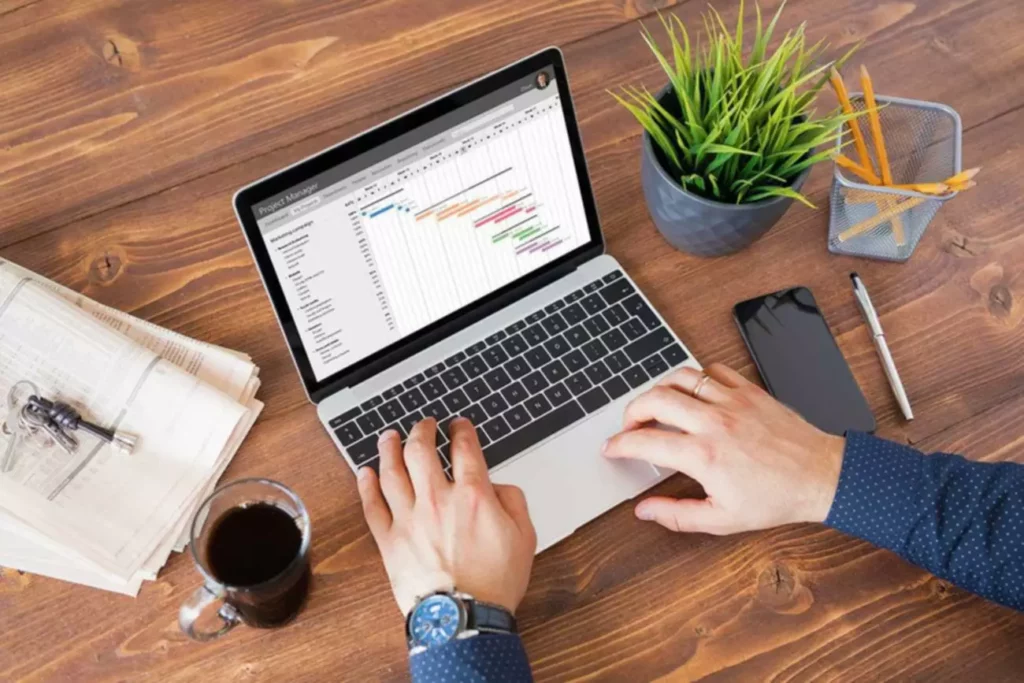
В последнем обновлении все дочерние объекты должны будут выравниваться одинаково. Фрейм — это рабочая область, где будут размещаться элементы вашего будущего дизайна. Чтобы его создать, выберите иконку в левом верхнем углу в панели инструментов. Если не тянуть курсором, а просто нажать на левую клавишу мыши, то будет создан фрейм размерами a hundred на one hundred пикселей.
Актуальность Применения Функции Auto Format В Фигме
Вспомните коллекции аватаров, поля форм, выпадающие списки или даже карточки. Вам не придется создавать отдельные варианты для каждой возможной комбинации. Метод нулевого фрейма чрезвычайно полезен при проектировании динамических прогресс-баров.
Главный компонент находится слева и содержит то, что мы называем «модулями» (справа). В приведенном выше примере меню auto layout figma что это состоит только из пунктов меню. Модули чаще всего 30px в высоту, но разделительная линия составляет всего 20px.
Когда вы добавляете Auto Layout к фрейму, элементы внутри располагаются рядом друг с другом (вертикально или горизонтально). Затем размер фрейма определяется общим размером элементов в нем. Фреймы Auto Layout могут иметь свои собственные отступы, заливку, обводку и радиус угла, поэтому вы можете создавать кнопки без добавления дополнительных слоев. Распределение (distribution) скрыто под индивидуальным отступом. На это уходит секунда, тем более что здесь вы можете сочетать много настроек.
Здесь мы создаем отступы между строками с несколькими атомными компонентами дизайна внутри. Если мы выделяем не фрейм и хотим для него применить Auto Layout, то в правой панели не появляется блок Auto Layout. Выбранный текст он оборачивает в фрейм, на который сразу накидывает Auto Layout с настройками 10,10,10 и горизонтальной ориентацией списка.
- Затем используйте плагин Batch Create Component, чтобы создать все компоненты сразу.
- Наконец-то они позволяют индивидуально настраивать интервал!!
- Распределение позволяет вам выбирать, как выровнять дочерние объекты внутри фрейма auto-layout.
- Опять же, главный компонент слева состоит из экземпляров компонентов модуля (справа).
- Когда мы применили Auto Layout на модалку, он автоматически применил вертикальную ориентацию списка для объектов в моем фрейме.
Вы настраиваете внутренние отступы с помощью элементов управления на правой панели. Если их нужно сделать одинаковыми, укажите значение напротив иконки. Если у каждой стороны должен быть свой отступ, нажмите на иконку и укажите нужные значения в дополнительном меню. Я немного беспокоился об этом, так как все мои файлы настроены с помощью адаптивных сеток. Просто сохраните фреймы с сетками такими, какие они есть (поэтому не добавляйте auto-layout в родительский фрейм, содержащий сетку!).
В отличие от обычного фрейма, кнопка с активной функцией Auto Layout будет сама адаптироваться под длину текста, и вам не придётся её каждый раз переделывать. За него можно сказать спасибо разработчикам из Figma — именно они его придумали и создали. Идея была в том, чтобы оптимизировать время и вместо ручного размещения объектов делать это автоматически, с вариантами вертикальной и горизонтальной компановки. Таким образом, Auto Layout — это встроенный инструмент в Figma, с помощью которого можно легко и просто выравнивать элементы. По моему опыту могу сказать, что в процессе проектирования свойства одного компонента редко меняются.

Чтобы решить эту проблему, мы должны иметь возможность устанавливать независимые значения для каждого параметра внутреннего отступа. На данный момент мы живем с этим небольшим смещением в надежде, что вскоре его исправят. Потому что мы считаем, что наш способ управления иконками правильный. Как только вы освоите описанный выше прием, то добавление дополнительных элементов в компонент с включенной функцией Auto Layout не вызовет проблем.